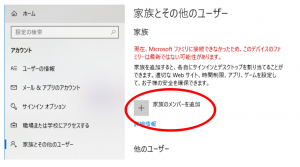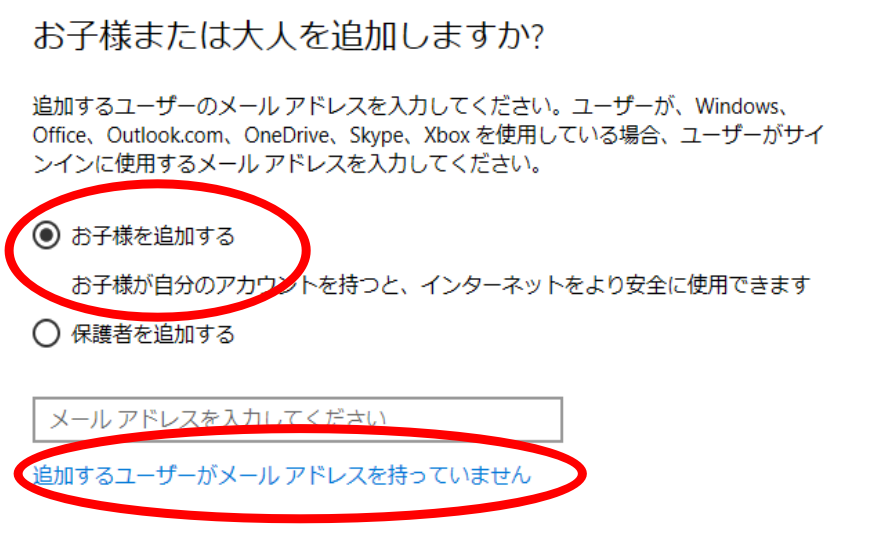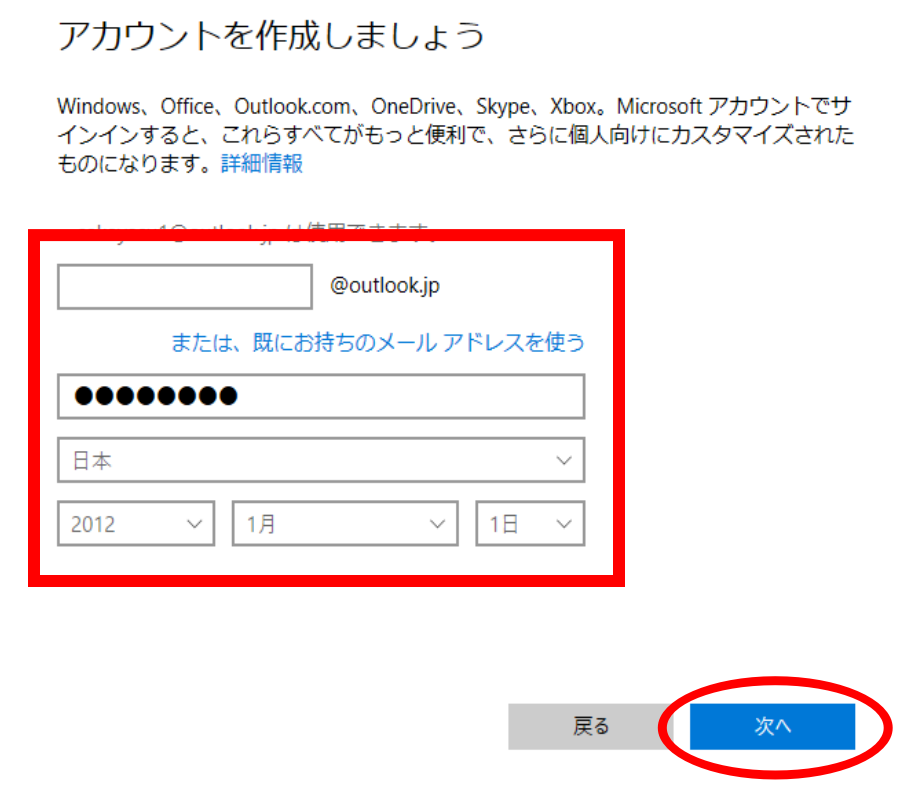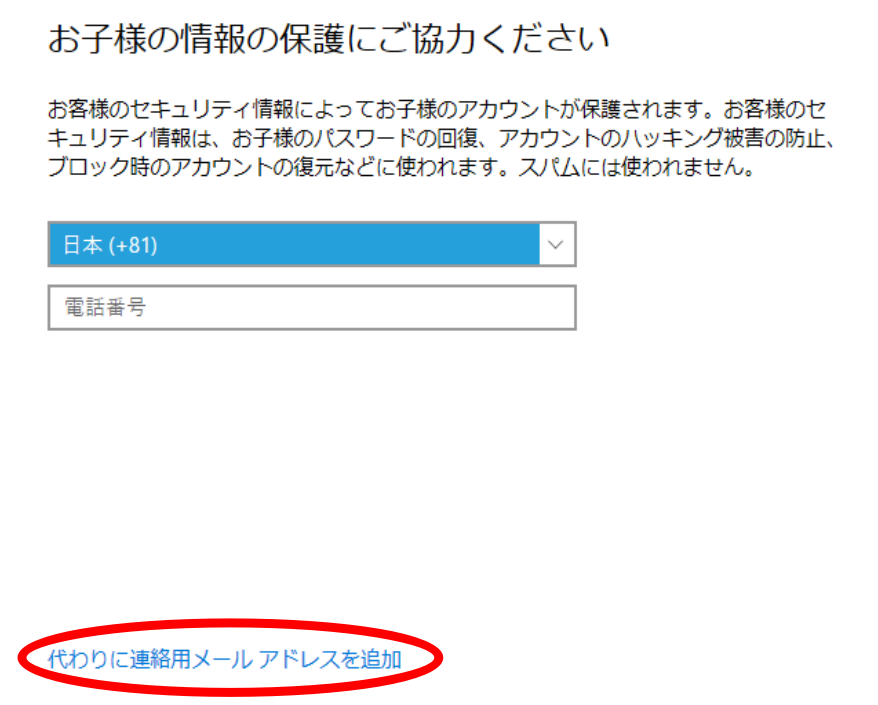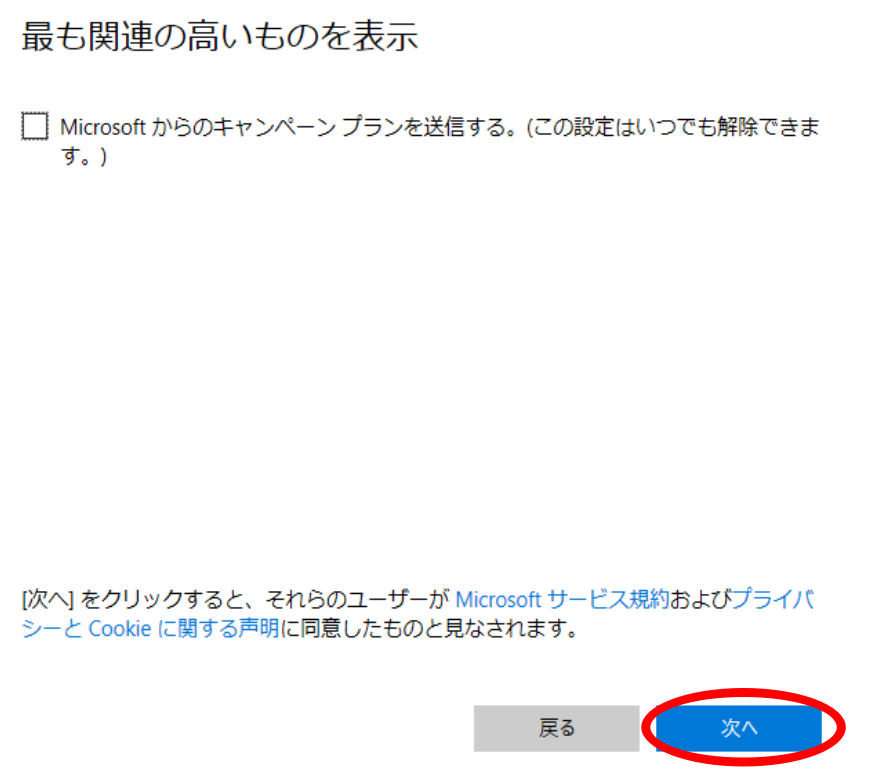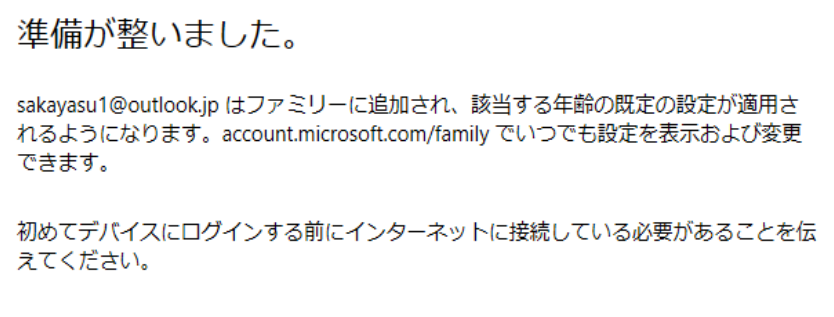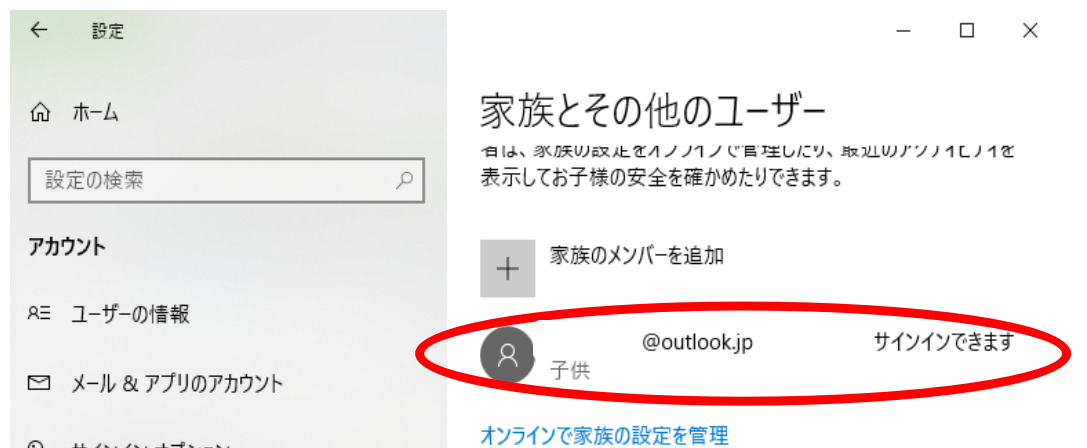こんにちは。さかやすです。
子供にパソコンを購入した方で、パソコンの管理をしっかり行いたい人向け。
 お母さん
お母さん
 お父さん
お父さん
子供にパソコンを買い与えたものの、パソコンの使い過ぎや有害サイトの閲覧は心配ですよね。
Windows10では、そのような親御さんの要望にしっかり応じてくれる機能があります。ファミリーアカウントです。親御さんから管理可能な子供用アカウントの作成が出来ます。
子供用のアカウントを作成して使用することによって、お子さんのパソコンの利用(閲覧可能なホームページ、パソコンの利用時間)を制限することが可能です。
また、どのようなアプリやゲームを使用したのか。どのようなホームページを見ているのか。といったパソコンの利用状況を確認することだって出来てしまいます。
お子さんにパソコンを使用させる上で、その管理を行うのは親の責任です。今回ご紹介させていただく機能を使って、お子さんのパソコンをしっかり管理していきましょう!
本記事の内容
① Microsoftアカウントの登録(新規作成の手順もあり)
② 子供アカウントの作り方
③ パソコン利用状況の確認方法と利用制限の手順(おすすめの設定あり)
こちらの手順どおりに進めていただければ、ファミリーアカウントの設定が出来るようになっています。
目次
Microsoftアカウントの登録
お子さん用のアカウントを追加するためには、パソコンにMicrosoftのアカウントを設定する必要があります。
Microsoftアカウントを既にお持ちの方と、お持ちでない方、両方の方に対応した手順になります。
1.歯車を選択します。
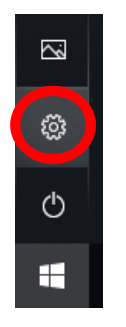
2.「アカウント」を選択します。
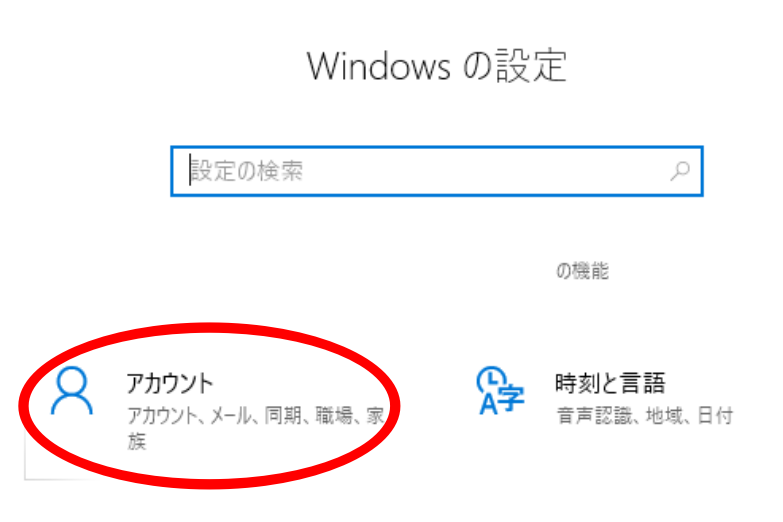
3.「家族とその他のユーザ」を選択します。
「Microsoftアカウントでサインイン」をクリックします。
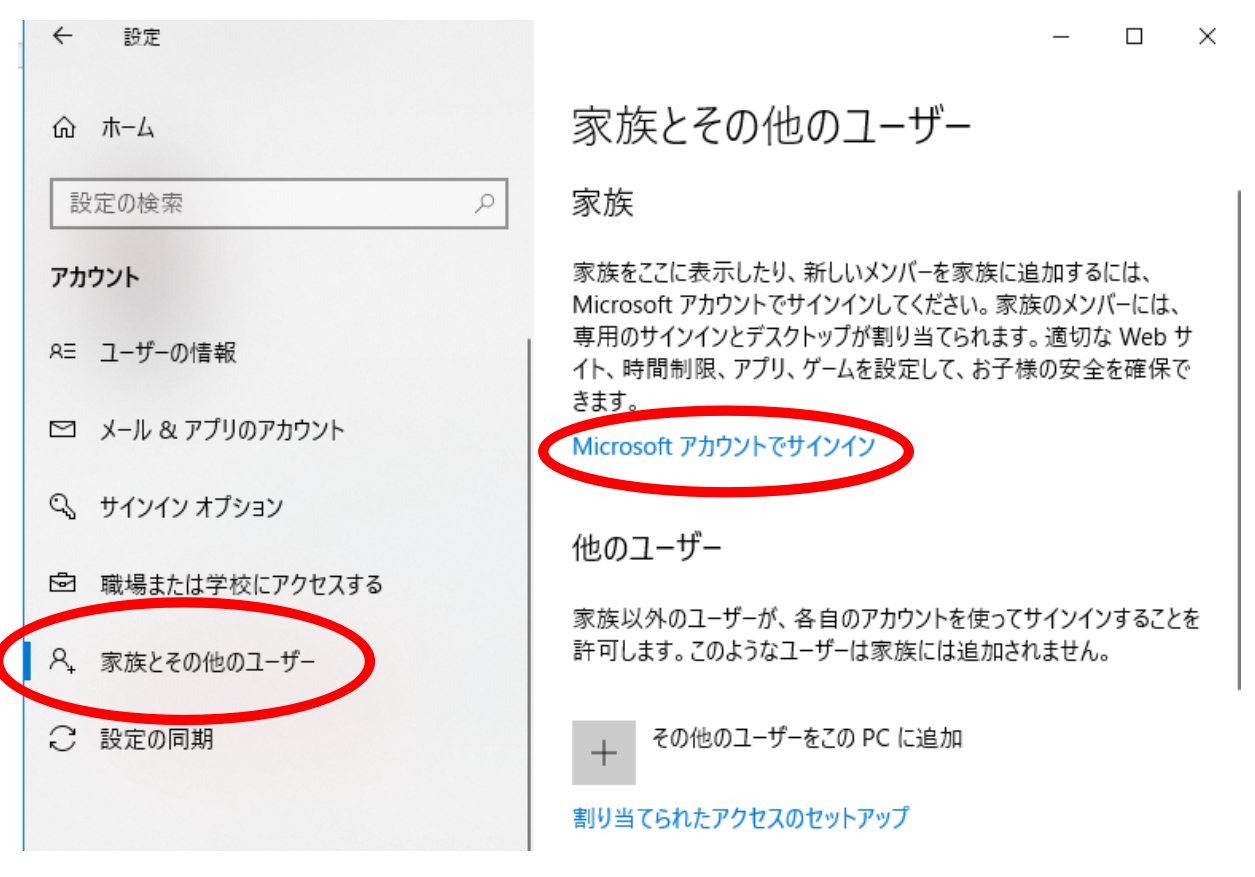
4.「作成しましょう!」を選択します。
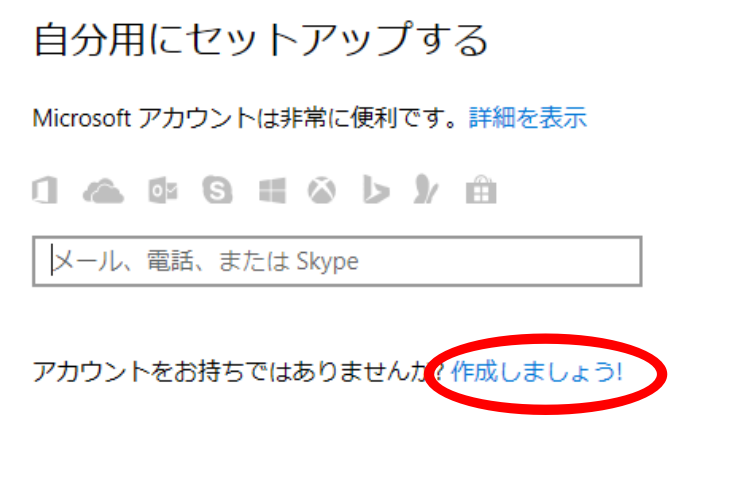
※Microsoftアカウントをお持ちの方は、メールアドレスとパスワードを入力して完了です。
5.「メールアドレス」と「パスワード」を入力して、「次へ」を選択します。
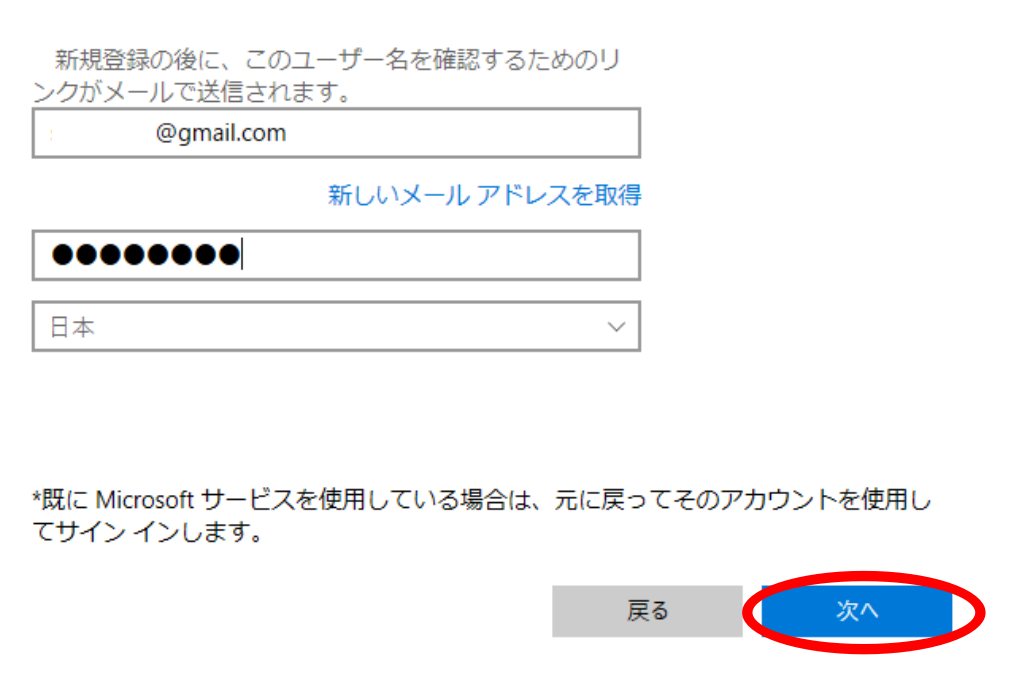
6.「次へ」を選択します。
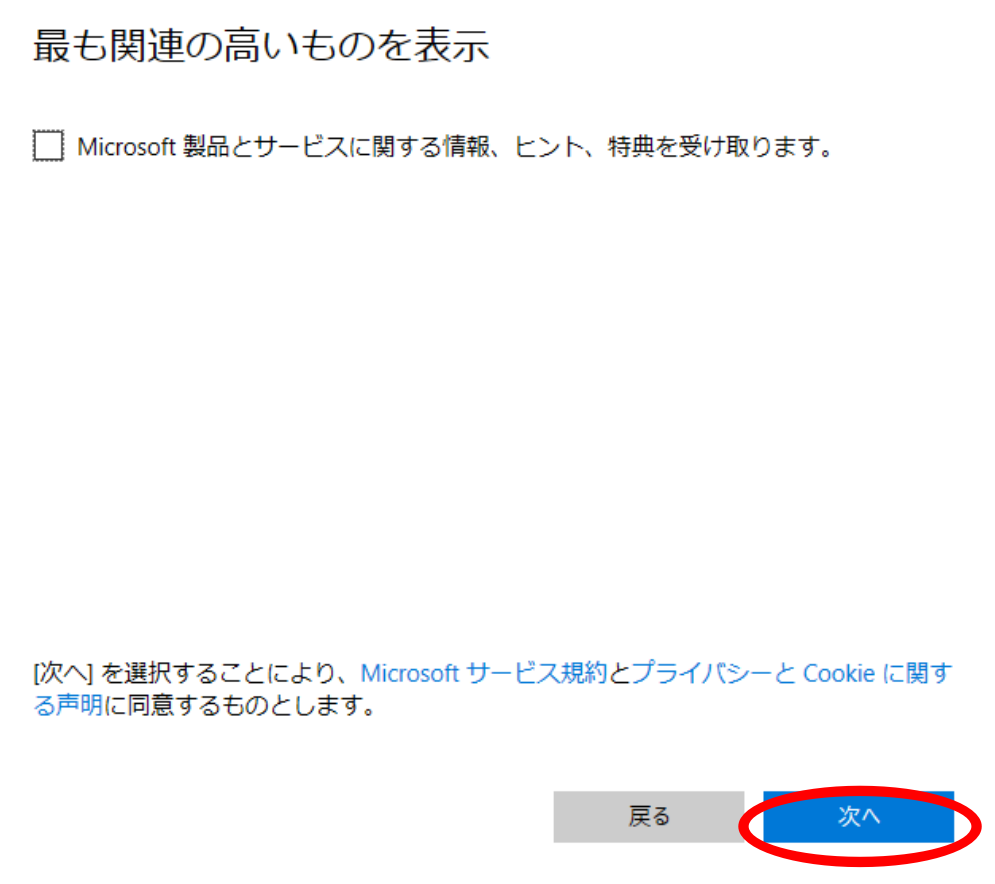
7.パソコンの「Windowsパスワード」を入力して、「次へ」を選択します。
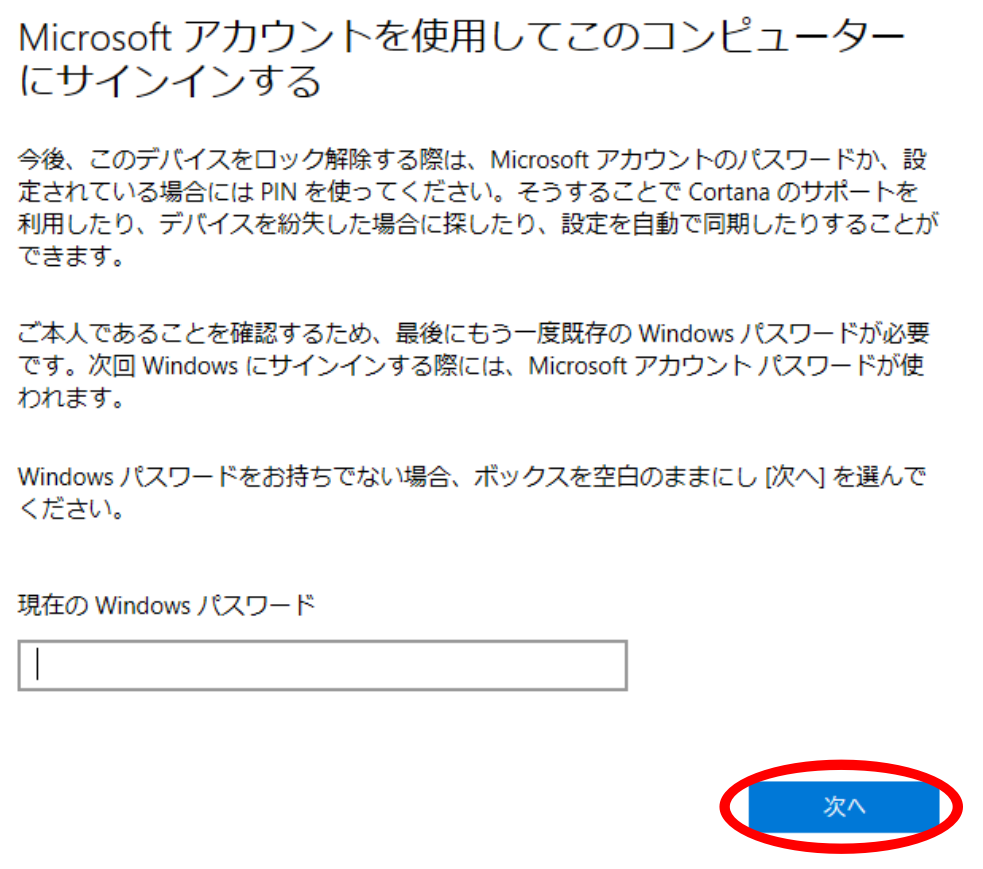
8.「次へ」を選択します。
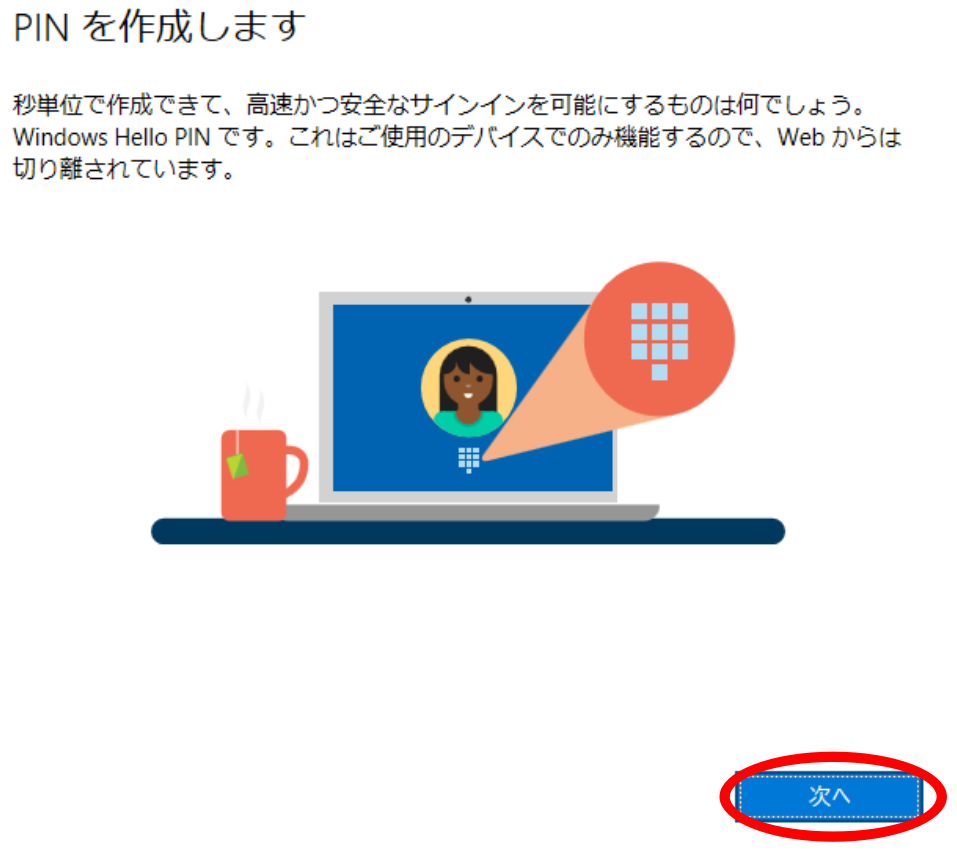
9.PINを入力して、「OK」を選択します。
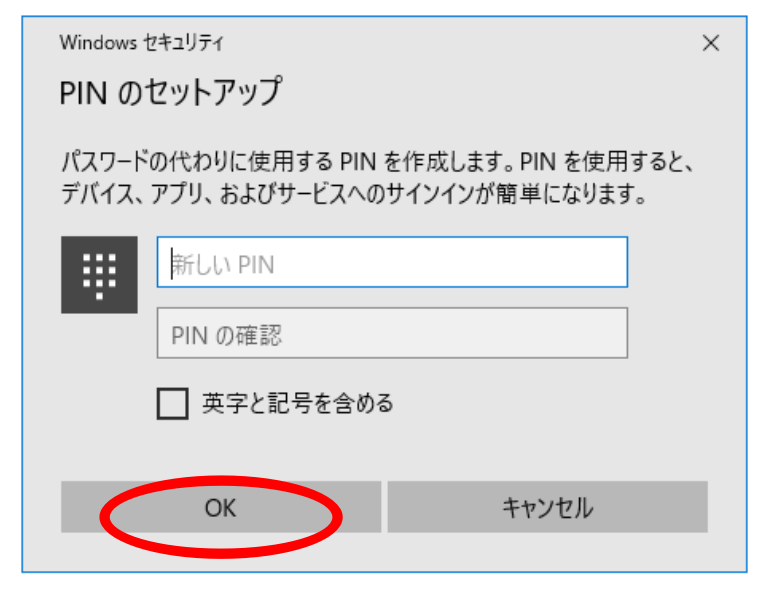
10.メールを確認します。
Microsoftアカウントチームより、下図のメールが届いています。「***@***の確認」を選択します。
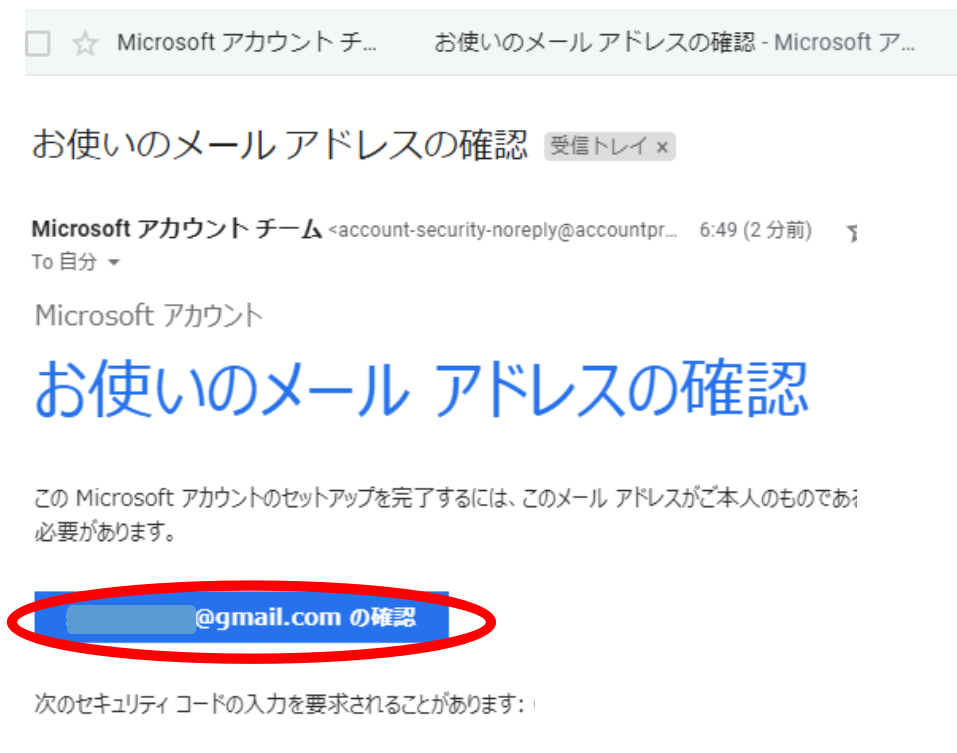
子供用アカウントの作り方
つづいて、子供用のアカウントを追加していきます。
1.「家族のメンバーを追加」を選択します。
2.「お子様を追加する」「追加するユーザーがメールアドレスを持っていません、」を選択します。
※お子様がメールアドレスをお持ちの方は、メールアドレスを入力します。
3.「アカウント名」「パスワード」「子供の生年月日」を入力して、「次へ」を選択します。
4.お父さん・お母さんの電話番号を入力します。若しくは、連絡用のメールアドレスを入力します。
5.「次へ」を選択します。
6.「準備が整いました」と表示されます。
7.下図のようにアカウントが追加されましたら、作成完了です。
利用状況の確認と制限の手順
Microsoftのアカウントページにアクセスすることで、「子供用アカウントの利用制限」や「利用状況の確認」をすることが可能です。
Micrsoftアカウントページのアクセス方法
1.「オンラインで家族の設定を管理」を選択します。
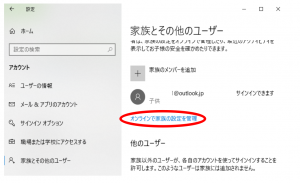
2.ファミリーメンバーにカーソルをあわせて、「アクティビティ」を選択します。
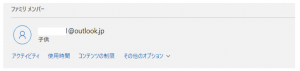
※次のURLからアクセスすることも出来ます。
利用状況を確認する方法
お子さんが閲覧したホームページや使用したアプリなどを、お父さん・お母さんから確認が出来るようになっています。
最近のアクティビティを選択することで、「アプリとゲーム」・「Webの閲覧」・「検索」などのログ情報が表示されます。
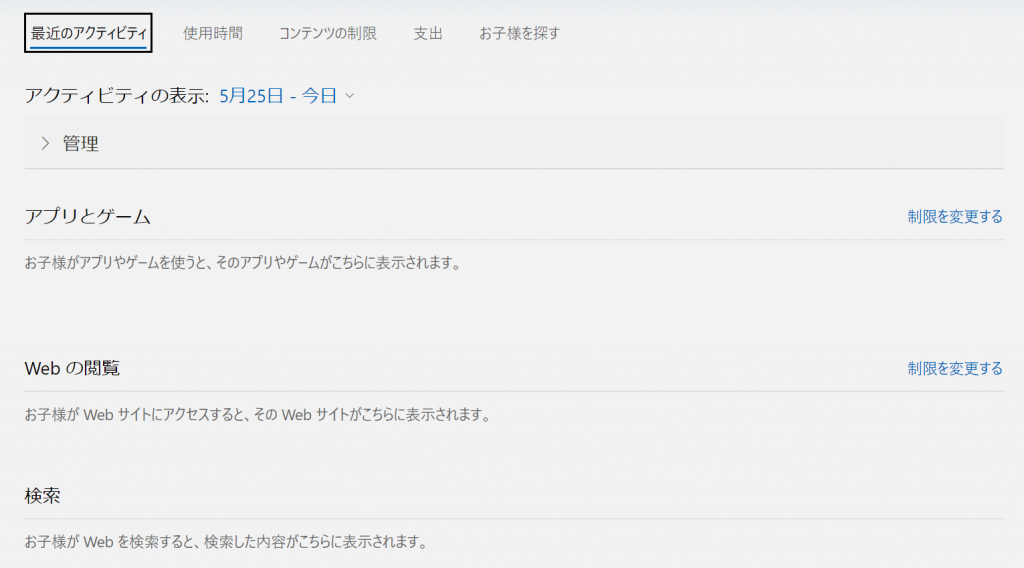
利用制限したい事(おすすめの方法3つご紹介)
利用制限の設定をする際に、おすすめの方法3つご紹介いたします。デフォルトでONになっているものもありますが、現在の設定状況は、把握してきましょう。
・下記以外にも設定可能なものは多くあります。
(コンテンツの制限)WEBの閲覧制限
閲覧可能なホームページを制限することが出来ます。「不適切なWebサイトをブロックする」を選択状態にします。
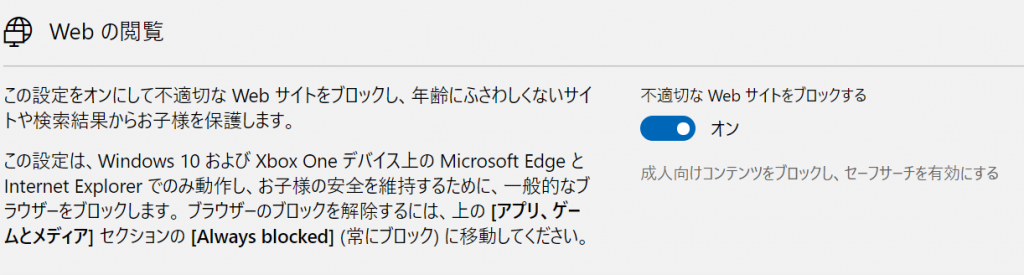
※サイト単位で「閲覧許可するもの」「閲覧不可にするもの」を選択することも可能です。
(コンテンツの制限)アプリとゲームの利用制限
年齢別にアプリとゲームの利用制限をすることが出来ます。
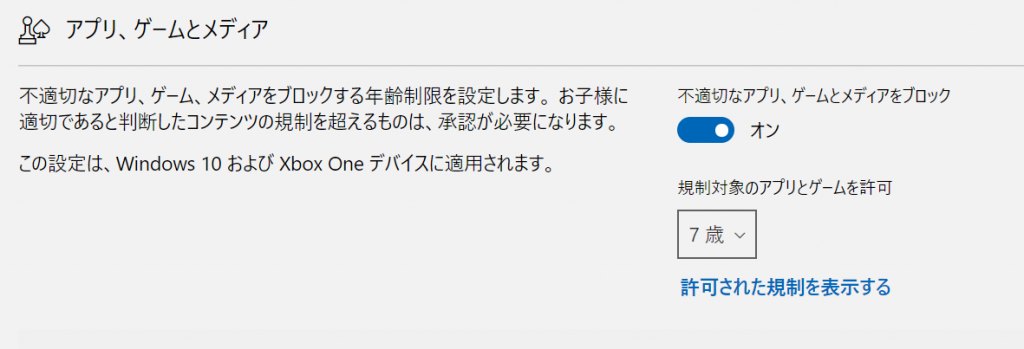
(使用時間)簡単な使用時間
Windows10を選択して、曜日別に利用可能な時間を設定することが出来ます。1日の最大利用時間の設定も可能です。
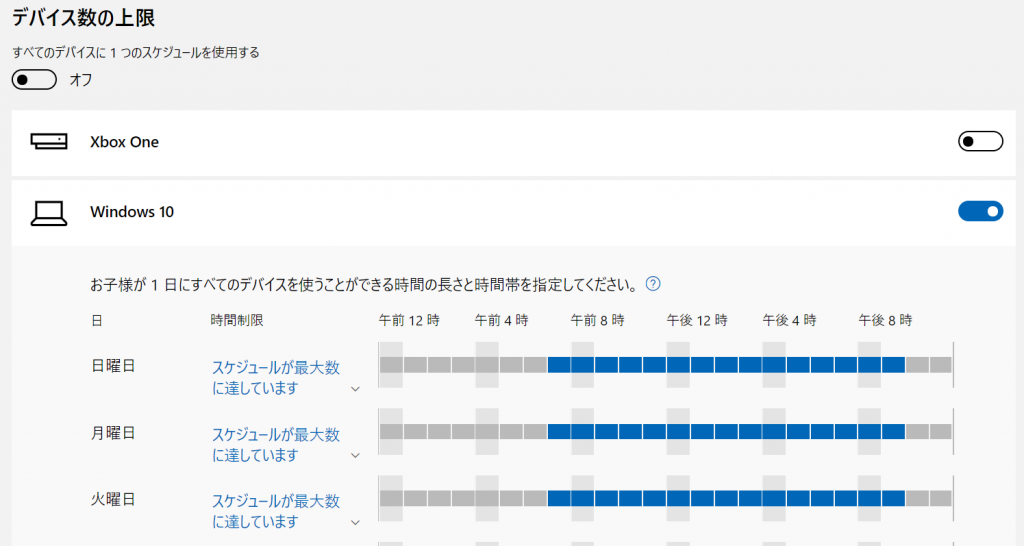
まとめ
子供用にパソコンを購入した際に、親としては、子供のパソコンをしっかり管理したいところ。
今回は、閲覧可能なホームページの制限、パソコン利用時間の制限といったパソコンの利用制限を設定する方法について紹介してきました。
やや面倒な作業ではありますが、一度設定してしまえば、長い間利用できますので、ぜひ設定しておきましょう。
- Microsoftアカウントの登録方法
- 子供アカウントの作り方
- 利用状況の確認と制限の手順
ここまでお読みいただきありがとうございました。
プログラミング講師 さかやす