こんにちは。
プログラミング講師のさかやすです。
Raspberry Pi(ラズパイ)に興味があり、チャレンジしたい方。また、Raspberry Pi(ラズパイ)のインストール手順について知りたい方向けの記事です。
 お父さん
お父さん
 お父さん
お父さん
本記事の内容
①ラズパイを始めるのに必要なものをまとめています
②Raspbian(ラズパイのOS)のインストール手順を解説しています
③パソコンとラズパイの接続手順を解説しています
この記事を読んで頂くだけで、ラズパイにチャンレジする際に購入が必要なものが分かります。販売サイトとリンクをしていますので誤って違うものを購入してしまう心配がありません。
また、ラズパイとパソコンが接続できるようになります。パソコンとの接続はCUI(TeraTerm:SSH)とGUI(VNC)の両方に対応しています。
モニタ・キーワード・マウスが無い環境でセットアップしていますので、同様の環境で試される方にもお薦めの記事です。
目次
Raspberry Pi(ラズパイ)の準備
Raspberry Pi(ラズパイ)にチャンレジする際に必要なものは以下のとおりです。
Raspberry Pi Zero WH
Raspberry Pi(ラズパイ)の本体です。

Amazonで購入しました。2,980円です。
Micro SDカード
OS等のデータを保存するSDカードです。
「HIDISC microSDHCメモリカード 16GB Class10」を購入して使用しました。
以下のサイトから対応しているSDカードを調べました。対応していないものを購入しないように注意してください。
Micro SDカードリーダ
Micro SDカードを読み書きするリーダです。
パソコンにリーダが搭載されている場合は購入する必要はございません。
MicroUSBケーブル
普段スマートフォンの充電でMicroUSBケーブルを使用している際は、それを使用することが出来ます。お持ちでない方は、Amazonで購入可能です。
パソコン
ノートパソコン、デスクトップのどちらでも構いません。
今回は、Windows10のノートパソコンを使いました。
通信環境
インターネット環境のことです。スマホのテザリングから接続することもできます。
今回は、Androidのスマートフォンからテザリングしました。
Raspbianのインストール手順
SDカードのフォーマット(SD Card Formatter)
①MicroSDカードをパソコンにセットします。
MicroSDカードが搭載されていないパソコンには、MicroSDカードリーダを経由して接続させます。
②SD Associationのサイトにアクセスします。
https://www.sdcard.org/jp/downloads/formatter_4/
③Windows用ダウンロードからインストーラをダウンロードします。

「次へ」「次へ」でインストールできます。
④ソフトウェアを起動し、SDカードを選択して「実行」します。
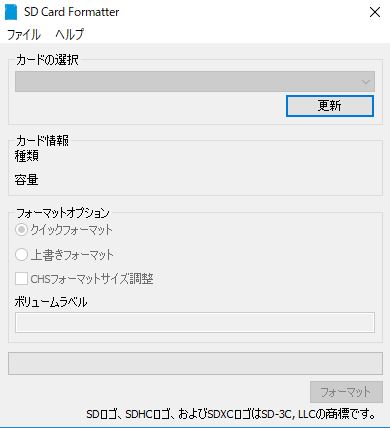
RaspbianのダウンロードからSDカードへの書き込み
①Raspbianをダウンロードします。
以下のサイトからダウンロード可能です。
http://ftp.jaist.ac.jp/pub/raspberrypi/raspbian/images/
最新のものをダウンロードしました。
![]()
zipファイルを選択します。1.0GBのファイルです。
![]()
②Etcherをインストールします。
以下のサイトからダウンロード可能です。
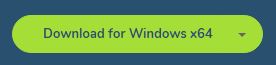
③MicroSDカードに書き込みます(Flash)。
Etcherを起動し「①ラズビアンをダウンロードします。」でダウンロードしたファイルをMicroSDカードに書き込みます。
インストール後の環境設定
MicoSDカードを取り出す前に、以下2つの設定をしておきましょう。
①SSHファイルを作成します。
マイコンピュータからSDカードにアクセスします。
「ssh」という中身が空のファイルを作成し、SDカードのROOTに保存します。
②Wifiを設定します(SSID、パスワード)。
「wpa_supplicant.conf」ファイルを開きます。SDカードのROOT直下にあります。
WifiルータのSSIDとパスワードを記述します。記述後に変更保存します。
network={
ssid=”SSID記述”
psk=”パスワード記述”
}
Raspberry Pi(ラズパイ)の組み立て方と起動方法
組み立て方
組み立て方は下図を参考にしてください。MicroSDカードは側面に差し込みます。

起動方法
MicroUSBケーブルでパソコン若しくはコンセントに差し込みば起動可能です。
起動時はランプが緑色に点滅します。起動が完了したら、ランプは点滅から常時点灯に変わります。
パソコンからSSHとVNCで接続する手順
Raspberry Pi(ラズパイ)のIPアドレス調べ方
①パソコンをRaspberry Pi(ラズパイ)と同様のWifiルータに接続させます。
コマンドプロンプトを開き、「arp -a」と打ち込みます。
ラズパイを電源offにしている状態と、onにした状態で比較しますと、Raspberry Pi(ラズパイ)のIPアドレスを確認することが出来ます。
②アクセスポイントからの調査手順です。
以下はAndoidのスマートフォンからの調査手順です。
「設定」→「無線とネットワーク」→「テザリングとポータブルアクセス」→「ポータブルWI-FIアクセスポイント」→「デバイスリスト」
「raspberrypi」という名前で表示されます。IPアドレスとMACアドレスの両方を確認することが可能です。
「設定」→「無線とネットワーク」→「テザリングとポータブルアクセス」→「ポータブルWi-Fiアクセスポイント」→「Wi-Fiアクセスポイントを設定」→「詳細オプションを表示する」→「許可されている最大接続数」
この値を変更して同時接続数を増やします。
TeraTerm「SSH」からの接続手順
①以下のサイト(窓の杜)からソフトウェアをダウンロードしインストールします。
https://forest.watch.impress.co.jp/library/software/utf8teraterm/
②TeraTermを起動します。
ipアドレスの入力欄は、ラズパイのipアドレスを入力します。
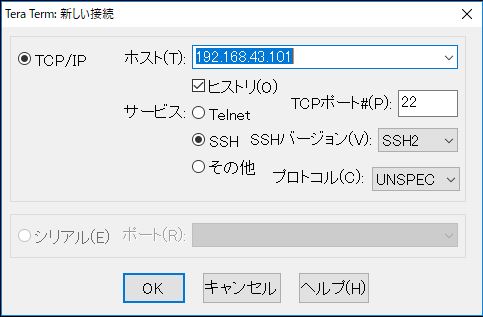
③ユーザ名とパスフレーズを入力します。
標準のユーザ名とパスフレーズは以下のとおりです。
ユーザ名「pi」
パスフレーズ「raspberry」
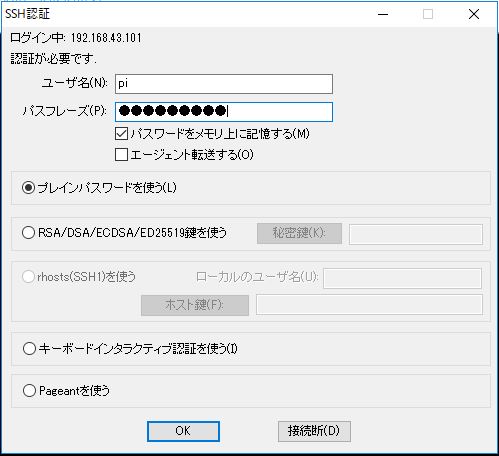
④接続が完了後は下図の画面が表示されます。
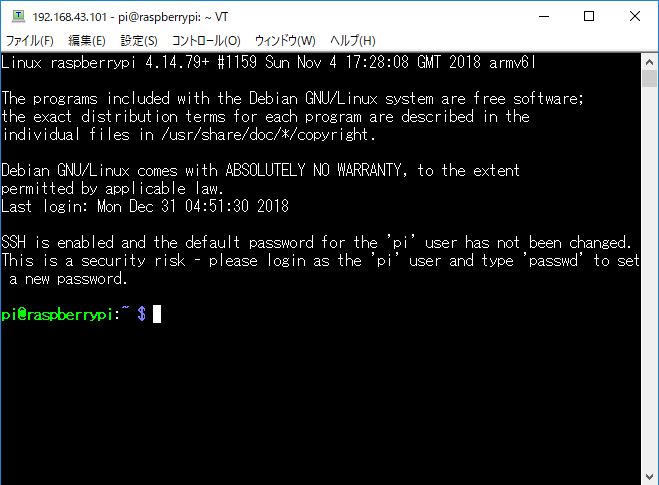
VNCからの接続手順
TightvncをRaspberry Pi(ラズパイ)とパソコンの両方にインストールします。
①VNCServerをRaspberry Pi(ラズパイ)にインストールします。
TeraTermでRaspberry Pi(ラズパイ)へ接続して以下のコマンドを実行します。
「sudo apt-get install tightvncserver」
※インストールには少々時間がかかります。コマンドが打ち込める状態に戻るまで、待ちましょう。
TightVNCを起動します。起動コマンドは以下のとおりです。
「tightvncserver :1 -geometry 1024×768 -depth 24」
※画面サイズ「1024×768」は必要に応じて変更してください。
②TightVNCをパソコンにインストールします。
以下のサイトよりインストーラをダウンロードし、パソコンにインストールします。
https://www.tightvnc.com/download.php
③パソコンからRaspberry Pi(ラズパイ)に接続します。
vncを起動し、「192.168.43.101:1」のようにipアドレスを入力して実行します。
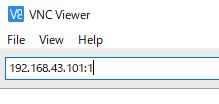
接続に成功した場合は下図のように画面表示されます。
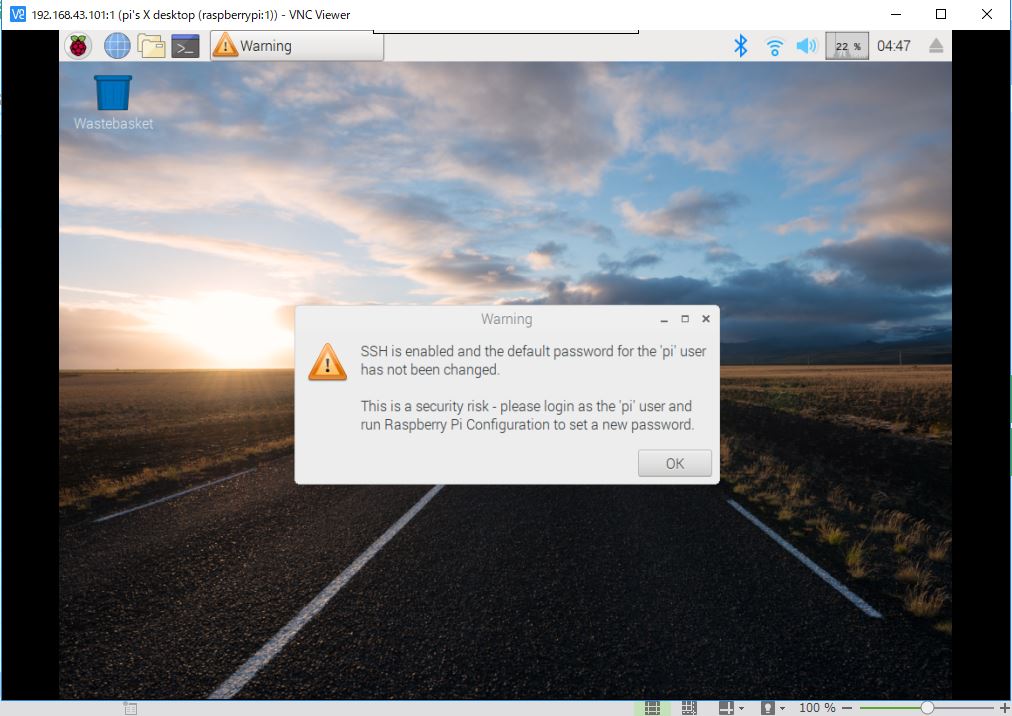
まとめ
いかがでしたでしょうか。
Raspberry Pi(ラズパイ)にチャレンジする際に必要なものと初期インストールの手順について解説してきました。
ラズパイは子ども向けの教育用ツールとして活用できます。安価に導入が可能で、ランプのON/OFF、音の再生、カメラとの接続など、子どもが興味を持てそうなことが多くあります。
今後は、定期的に作品を作成し手順などを投稿していきます。(^_-)-☆
プログラミング講師 さかやす







