こんにちは。
千葉県の流山市(おおたかの森)で、子どもの習い事「プログラミング」の講師をしているさかやすです。
子ども向けのプログラミング学習で人気のScratch(スクラッチ)!
今回からScratchの入門編として、合計10回に分けて投稿していきます。Scratchの基本的な操作方法や練習問題までをカバーしている教材になります。
Scratchに興味のある方や実際に触ってみたい方は、是非読んでくださいね!
「Scratchとは?」「何が出来るの?」「プログラミング学習することでどんな効果があるの?」という方の為に、オススメの記事はこちらです。
 子ども向けのプログラミング言語「スクラッチ(Scratch)」とは?
子ども向けのプログラミング言語「スクラッチ(Scratch)」とは?では、さっそく始めていきましょう!
今回は、Scratchを使用するまでの手順に関することをまとめています。
目次
Scratch(スクラッチ)!オンライン版とオフライン版
Scratchの使用方法は、大きく分けて2つあります。インターネットのブラウザを使用して操作するオンライン版。そして、パソコンにインストールして使用するオフライン版です。
オンライン版
オンライン版はパソコンにインストールする必要があります。インターネットブラウザで使用できます。
ブラウザからアクセスするだけですので、利用開始までのハードルが極めて低いのが特徴です!
オフライン版
オフライン版は、パソコンにインストールして使用します。
インストールをする際はインターネットに接続する必要はありますが、インストール後はオフライン(インターネットの環境が用意されていない状態)でも使用可能です!
上記の2つは、使用方法に大きな差はありませんので、使用状況によって選定して下さい。
インターネット環境が整っている方が多いと思いますので、オンライン版に絞って説明していきます。
オンライン版を使用するまでの手順
オンライン版のScratchを使用するまでの手順について説明していきます。
Scratchのサイトにアクセスします
参考 SCRATCHSCRATCH※Scratchの公式サイトです。
「作る」を選択します
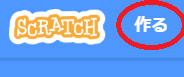
「日本語」を選択します
漢字の「日本語」。ひらがなの「にほんご」。2種類用意されていますので、お子さんの年齢に合わせて使い分けてください!
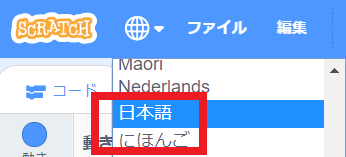
ワン・ツー・スリー! はーい、これで使用する準備が整いました。
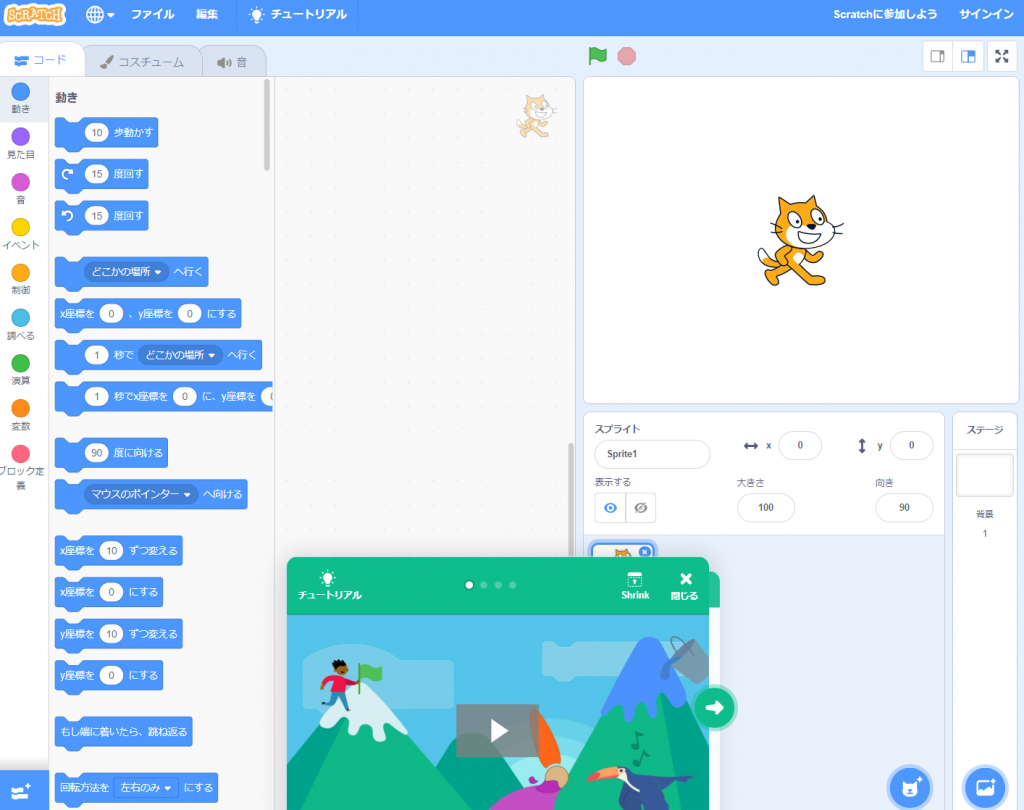
オンライン版は、このようにすぐに開始することができるのが利点です!
わずか3ステップで使用できてしまう「Scratch」、さすがです。
Scratch(スクラッチ)データの保存と再開方法
プログラム作成途中に一時的に保存をしたい場合、または制作した作品を保存しておきたい場合に使用します。
データの保存と保存データから再開するまでの手順について説明します。
データの保存方法
(1)「ファイル」⇒「コンピューターに保存する」をクリックします
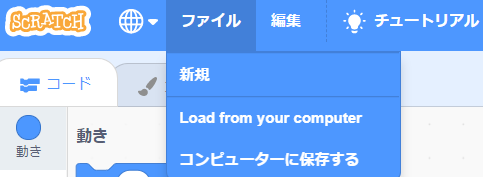
(2)ファイル名を入力して、保存をクリックします
データをすぐに見つけられるように、デスクトップを指定しましょう。
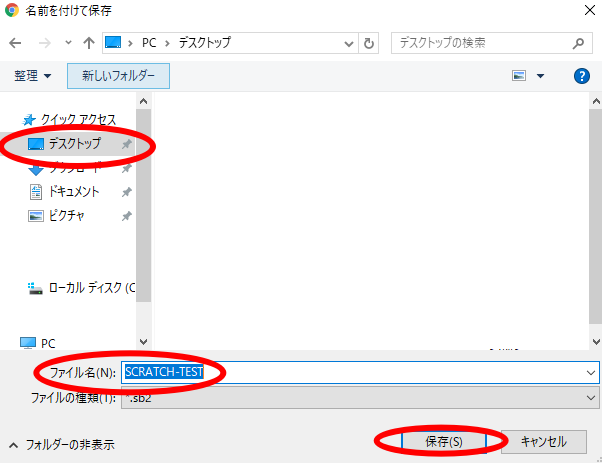
(3)データの保存が成功しました
下図のようなかたちでデータが保存されています。
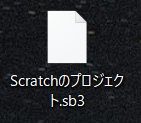
再開方法
(1)「ファイル」⇒「Load from your computer」をクリックします
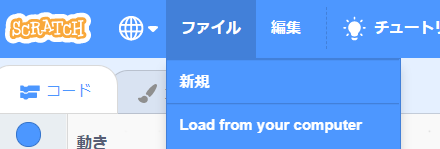
なぜか、この箇所だけ英語ですね・・・?
(2)先ほど保存したデータを選択します
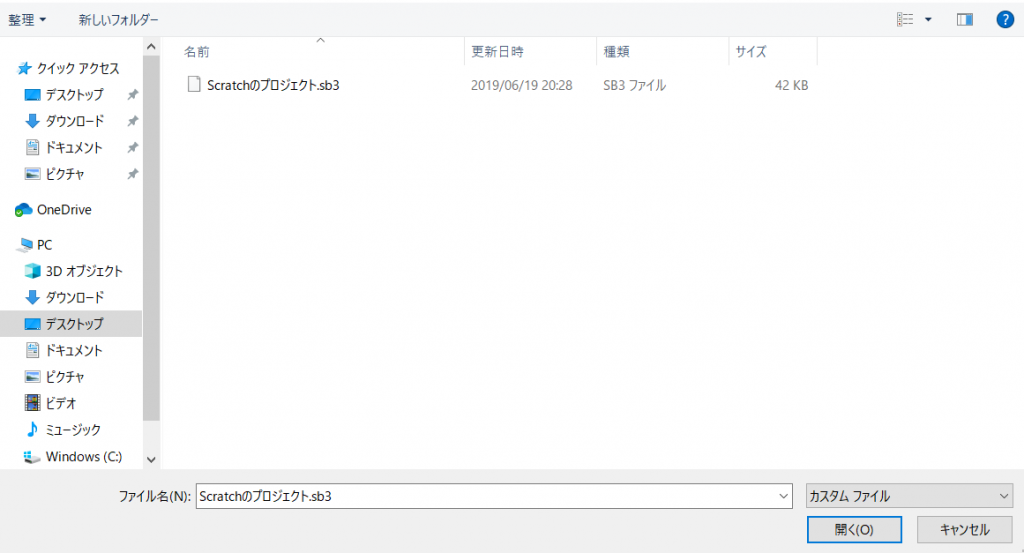
(3)画面が表示されたら完了です
これで、保存した時点から再開することが出来ました。
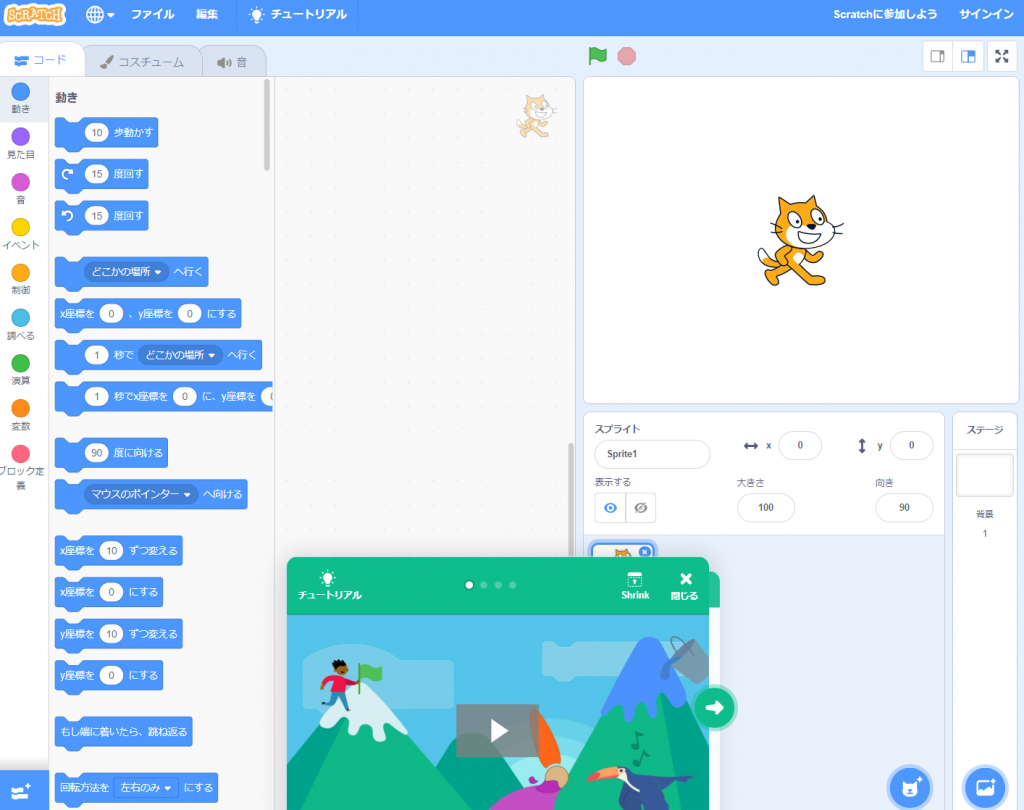
まとめ
いかがでしたでしょうか。
今回はScratchのオンライン版とオフライン版の説明。そして、オンライン版を使用するまでの手順と、データの保存と途中からの再開方法について説明してきました。
- Scratch(スクラッチ)のオンライン版とオフライン版
- Scratch(スクラッチ)のオンライン版を使用する手順
- Scratch(スクラッチ)のデータ保存と再開方法
2020年から小学校でプログラミング教育が必修化されます。ご興味のある方は、プログラミング教室の無料体験会に参加してみたり、書籍で情報収集してみてはいかがでしょうか。
Scratchを無料体験してみたい方にオススメの記事です。
 体験無料:小学生と中学生向けのプログラミング教室3選(ロボット教室もあり)
体験無料:小学生と中学生向けのプログラミング教室3選(ロボット教室もあり)書籍を使用してScratchを学習したい方はこちら。
本ブログで無料で学べるScratch入門講座も公開していますので、こちらも参考に!
【Scratch(スクラッチ)入門講座】
1.Scratch(スクラッチ)プログラミング!3分でスタートするための手順を解説
3.Scratch(スクラッチ)プログラミングの基本操作を解説
4.子どもウケ抜群!Scratchで背景の変更と音を加えてプログラミングにチャレンジ
6.Scratchでプログラミングのif文(条件分岐)を理解しよう
7.大人でも難しいfor文(繰り返し)!Scratchで学習すると簡単に理解できます
8.【練習問題】Scratch(スクラッチ)でプログラミングにチャレンジ!
プログラミング講師 さかやす


