こんにちは。
千葉県の流山市(おおたかの森)で、子どもの習い事「プログラミング」の講師をしているさかやすです。
Scratchの入門編として、合計10回に分けて投稿しています。入門編では、Scratchの基本的な操作方法について解説しています。
前回はScratchアカウントを作成し、Scratchコミュニティに参加する手順について説明しました。
 Scratch(スクラッチ)アカウントの作り方と使い方
Scratch(スクラッチ)アカウントの作り方と使い方今回は、Scratchの操作画面の説明とスプライトの動かし方について解説しています。
それでは、パソコンとScratch(スクラッチ)を起動させてスタートしましょう!
Scratchの立ち上げ方については、こちらの記事を参考に。
 Scratch(スクラッチ)プログラミング!3分でスタートするための手順を解説
Scratch(スクラッチ)プログラミング!3分でスタートするための手順を解説目次
Scratch(スクラッチ)プログラミングの操作画面
Scratchの操作画面について説明します。
まず覚えたい単語は次の5つです。
- スプライト
- 背景(はいけい)
- タブ
- ブロック
- スクリプトエリア
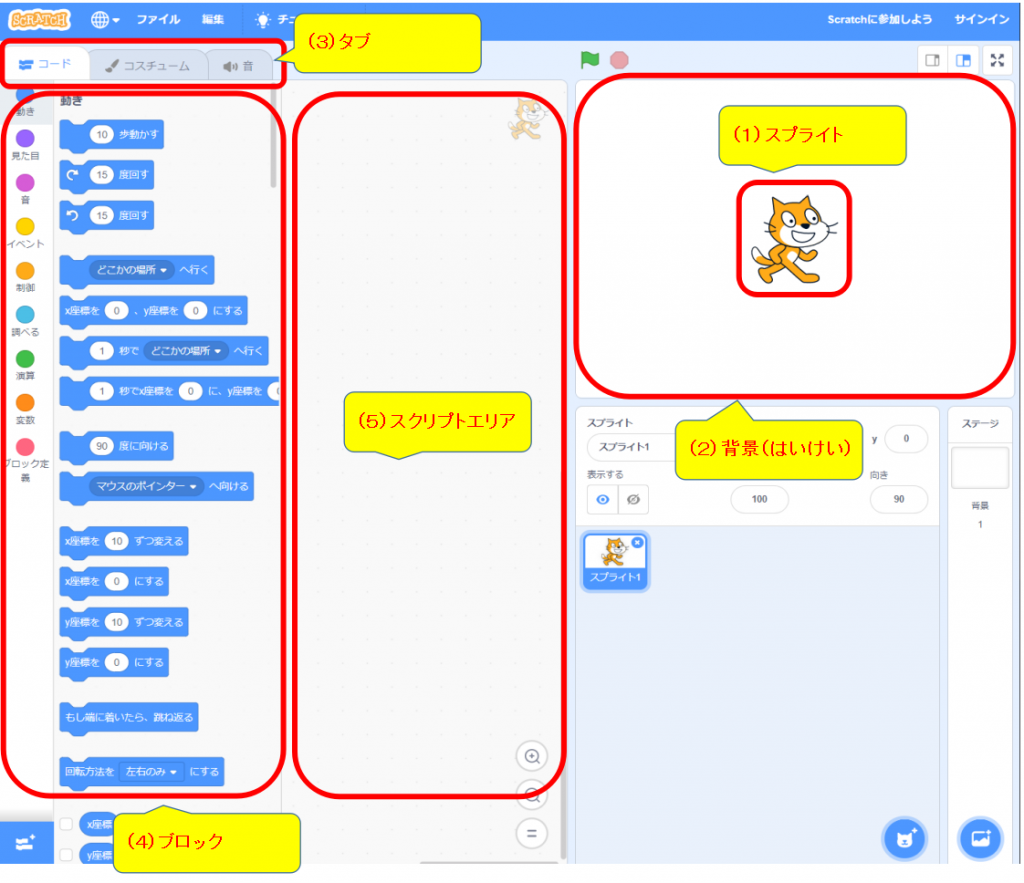
スプライト
標準では猫キャラクターが選択されていますが、動かす人やものを含めてスプライトといいます。
猫キャラクター以外にも、たくさんの画像が用意されています。
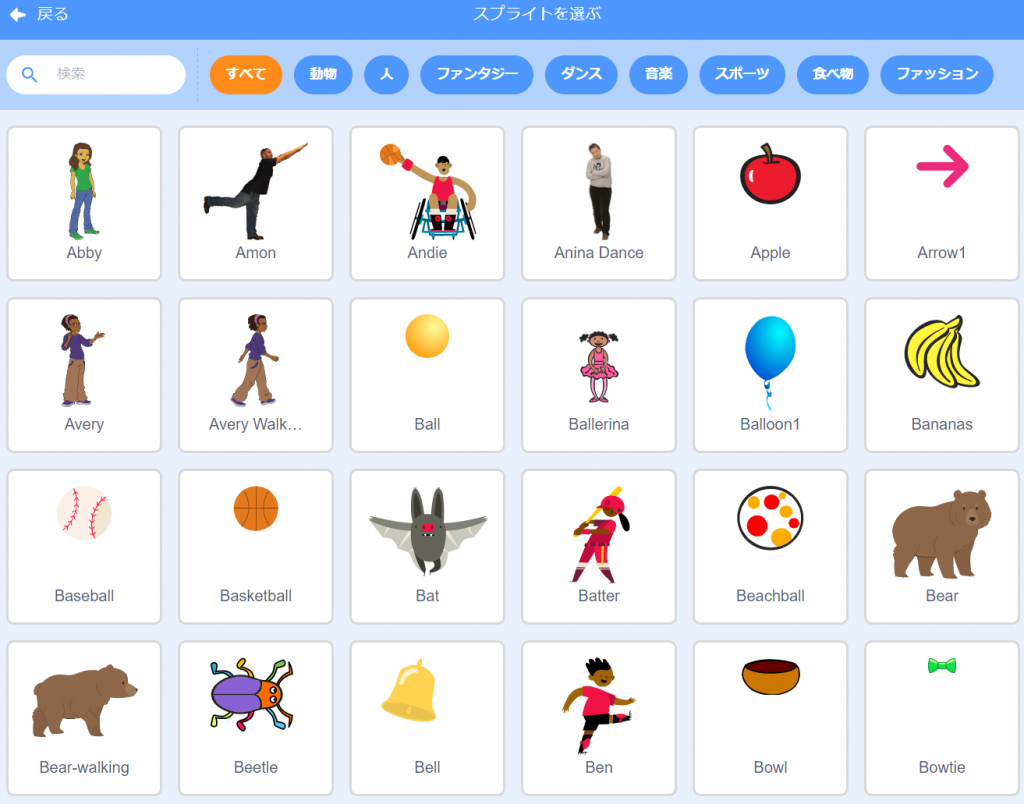
「動物」「人」「ファンタジー」といったようにカテゴリー分けされています。
カテゴリーを選択することで、絞り込み検索が出来ます。
背景(はいけい)
最初は何も選択がされていないため白い背景になっていますが、背景を選択することによって、それっぽい雰囲気になります!
背景もスプライトと同様にたくさんの画像が用意されています。
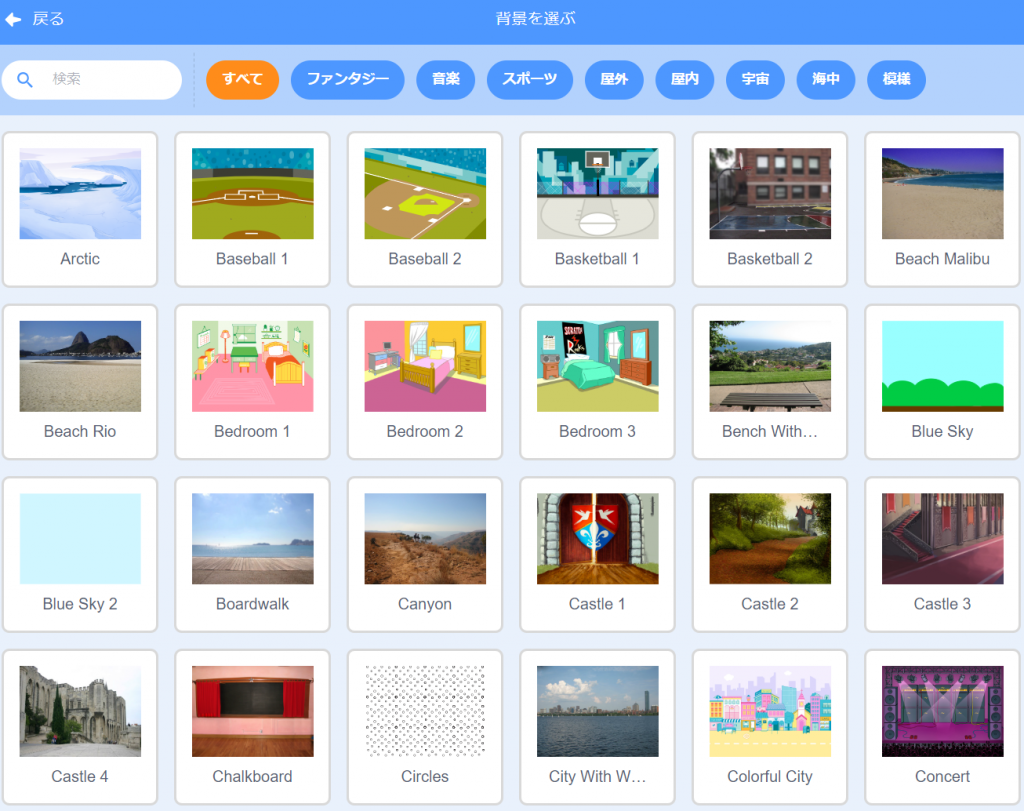
こちらもスプライト同様に、カテゴリーやテーマで分けて検索することができますよ。
タブ
コード・コスチューム・音の3つで構成されています。
コードとは、プログラムを記述するエリアです。Scratchではブロックを組み合わせていきます。
コスチュームは画像を編集する機能です。
そして、最後に音。Scratchで音を出すこともできますよ!その音を追加・編集する機能です。
ブロック
Scratchでプログラムを組み立てる際に使用する部品です。パズルのように繋げて利用します。
スクリプトエリア
プログラムを記述(ブロックを組み立てる)するエリアです。
Scratch基本操作「スプライトの動作」
スプライト「猫キャラクター」を動かすプログラムを作っていきましょう!
次の手順どおりに進めてください。
1.「旗がクリックされたとき」を追加します
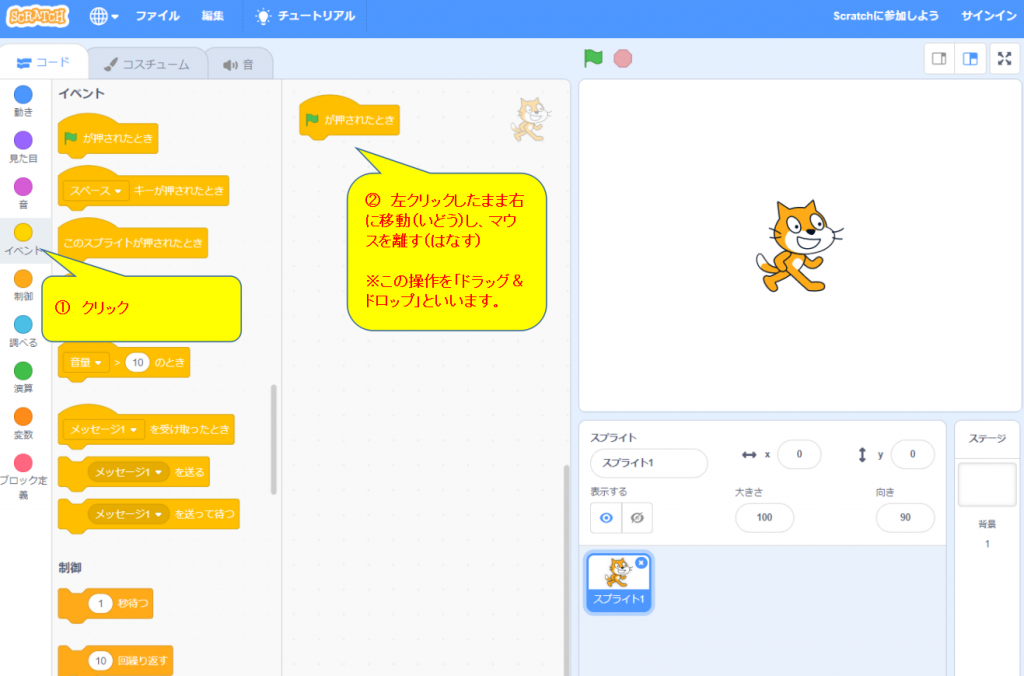
2.「10歩動かす」を追加します
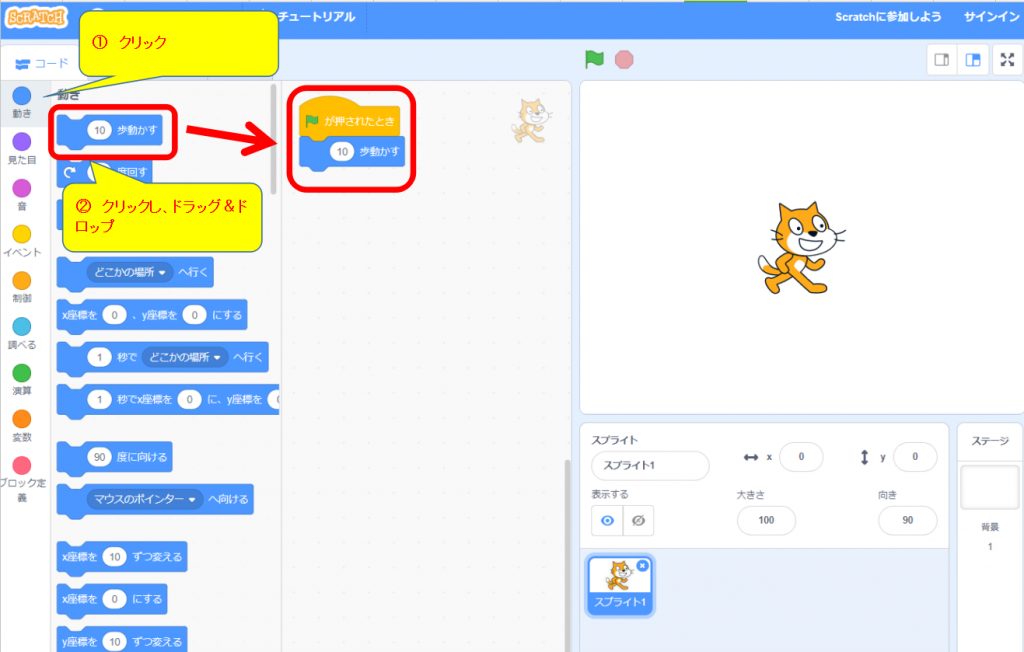
3.「10歩動かす」から「50歩動かす」に変更します
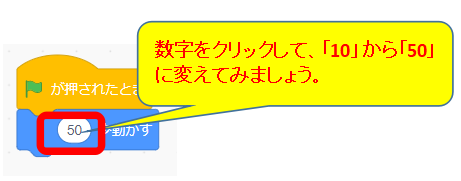
4.スプライトの動作を確認します
緑色の旗をクリックすることで、動作確認が出来ます!
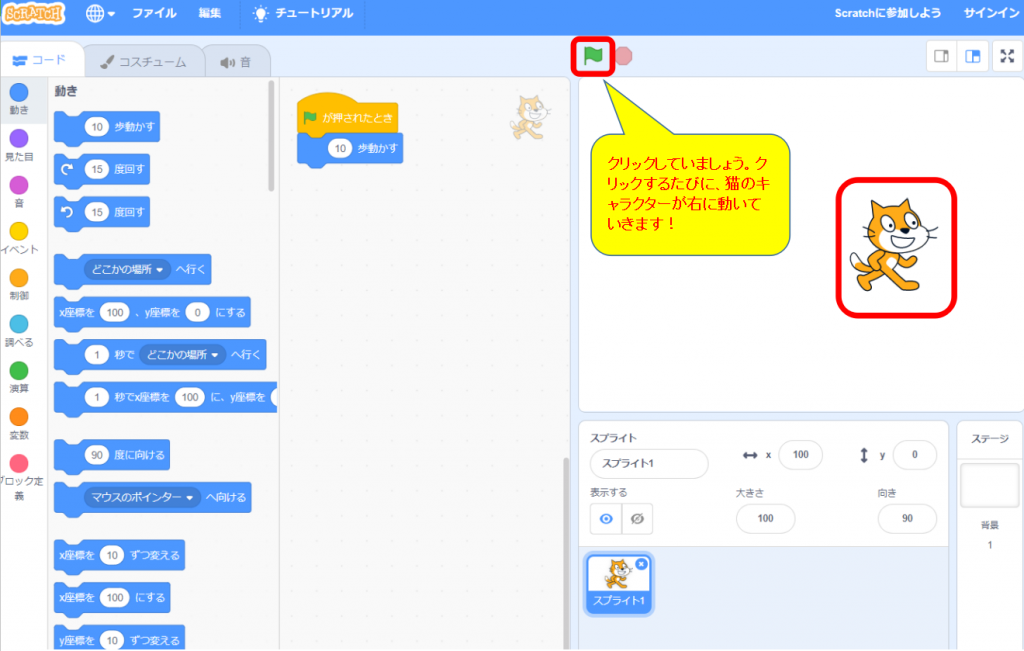
5.動かしたスプライトをもとの場所に戻します
スプライトをクリックした状態で、マウスを動かすと、スプライトを好きな位置に移動させることが出来ます!
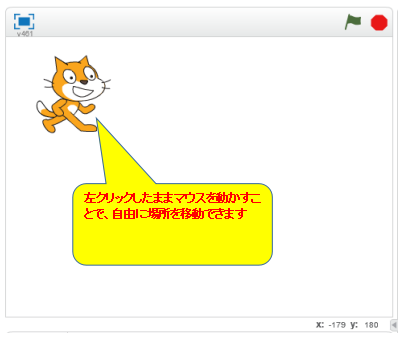
Scratch基本操作「スプライトの表示・非表示」
スプライトを表示させたり、非表示にしたりするプログラムを作っていきます。
キーボードの上矢印でスプライトを表示させます。そして、キーボードの下矢印でスプライトを非表示にします。
1.キーボードの上矢印でスプライトを表示させます
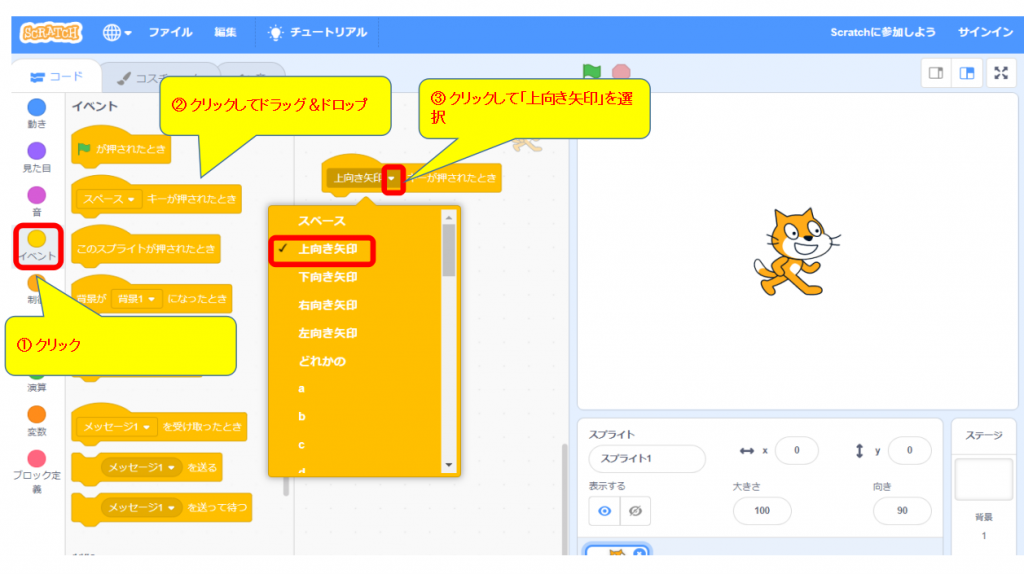
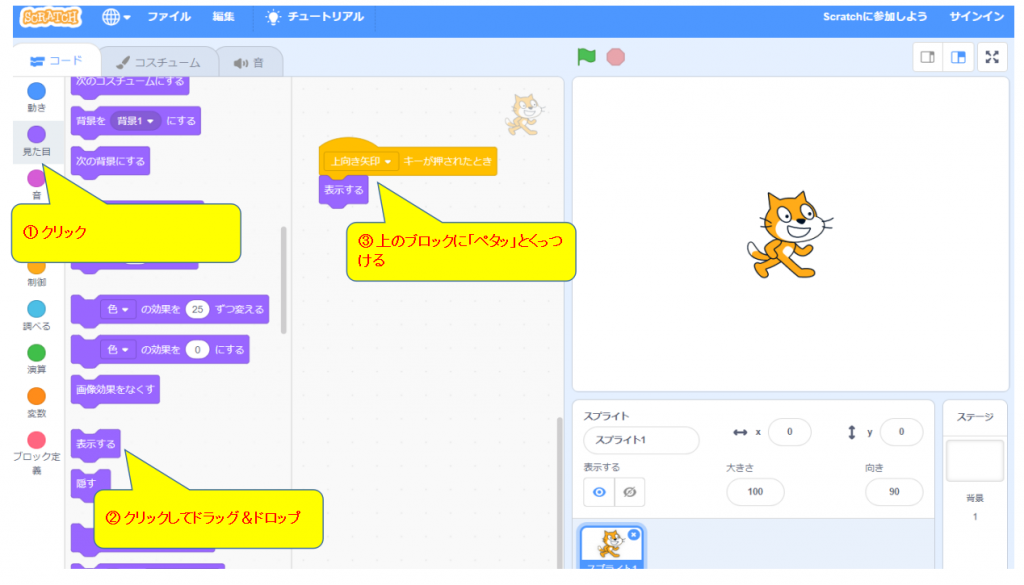
2.キーボードの下矢印でスプライトを非表示にします
「1.キーボードの上矢印でスプライトを表示させます」と同じ要領で、チャレンジしてください。
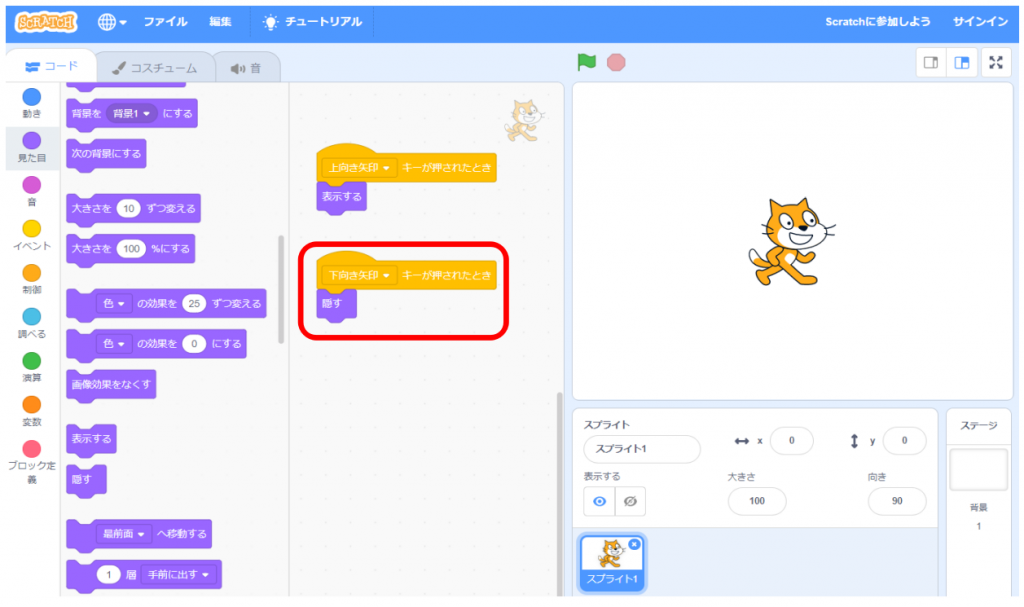
3.キーボードの上矢印・下矢印を交互に押して遊んでみましょう
スプライトが表示されたり、消えたりします。
まとめ
いかがでしたでしょうか。
Scratch(スクラッチ)の操作画面に関する説明と、「・・・歩動かす」「表示」「隠す」の3つのブロックを使って基本操作を説明してきました。
- Scratch(スクラッチ)の操作画面
- Scratch(スクラッチ)の基本操作「・・・歩動かす」「表示」「隠す」
2020年から小学校でプログラミング教育が必修化されます。ご興味のある方は、プログラミング教室の無料体験会に参加してみたり、書籍で情報収集してみてはいかがでしょうか。
Scratchを無料体験してみたい方にオススメの記事です。
 体験無料:小学生と中学生向けのプログラミング教室3選(ロボット教室もあり)
体験無料:小学生と中学生向けのプログラミング教室3選(ロボット教室もあり)書籍を使用してScratchを学習したい方はこちら。
本ブログで無料で学べるScratch入門講座も公開していますので、こちらも参考に!
お薦め記事:【おおたかの森】子どもの習い事「プログラミング」
【Scratch(スクラッチ)入門講座】
1.Scratch(スクラッチ)プログラミング!3分でスタートするための手順を解説
3.Scratch(スクラッチ)プログラミングの基本操作を解説
4.子どもウケ抜群!Scratchで背景の変更と音を加えてプログラミングにチャレンジ
6.Scratchでプログラミングのif文(条件分岐)を理解しよう
7.大人でも難しいfor文(繰り返し)!Scratchで学習すると簡単に理解できます
8.【練習問題】Scratch(スクラッチ)でプログラミングにチャレンジ!
プログラミング講師 さかやす


